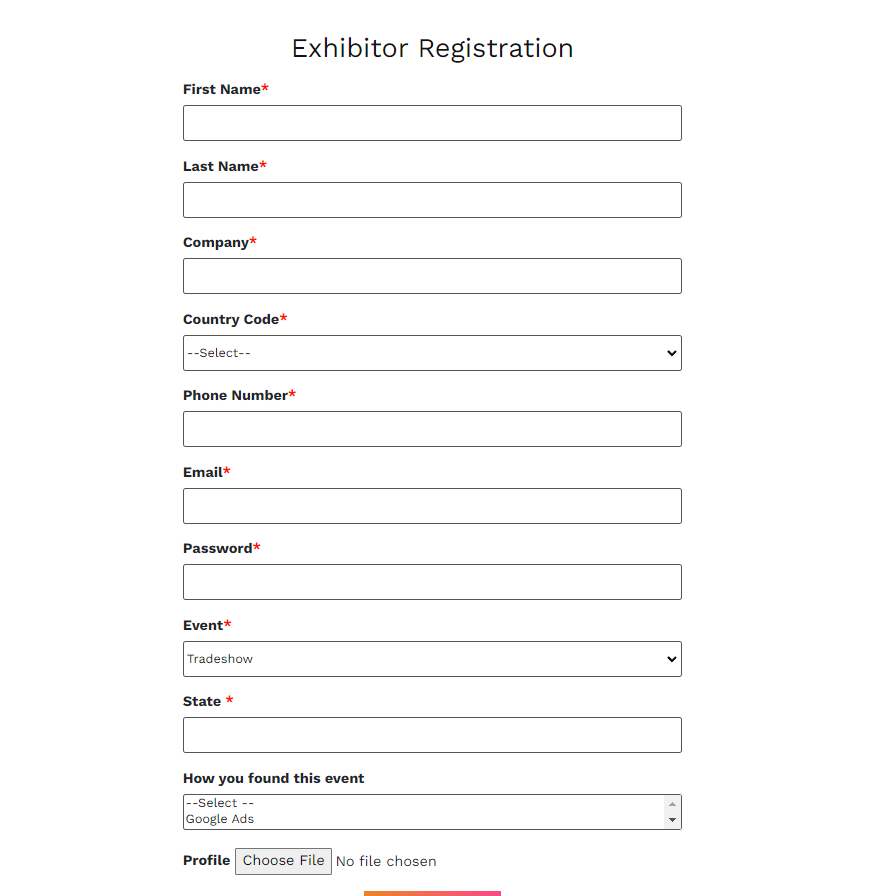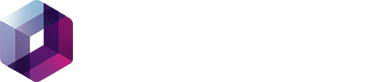Go to Organiser control Panel – Events – Edit Events – Exhibitor Registration form, you can see the default 8 fields with the values.
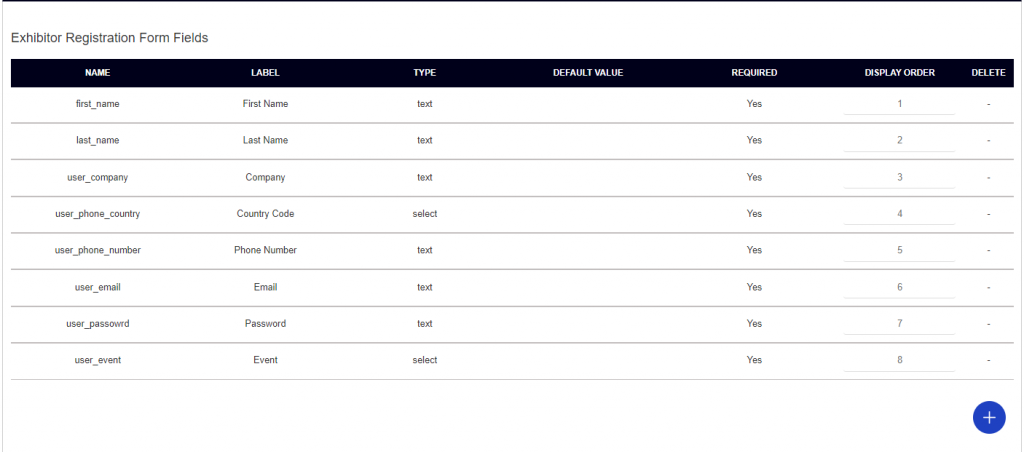
If You need to add more fields, click PLUS icon, Enter the Field Name, Label, Type, Is the field is mandatory or not and Submit.
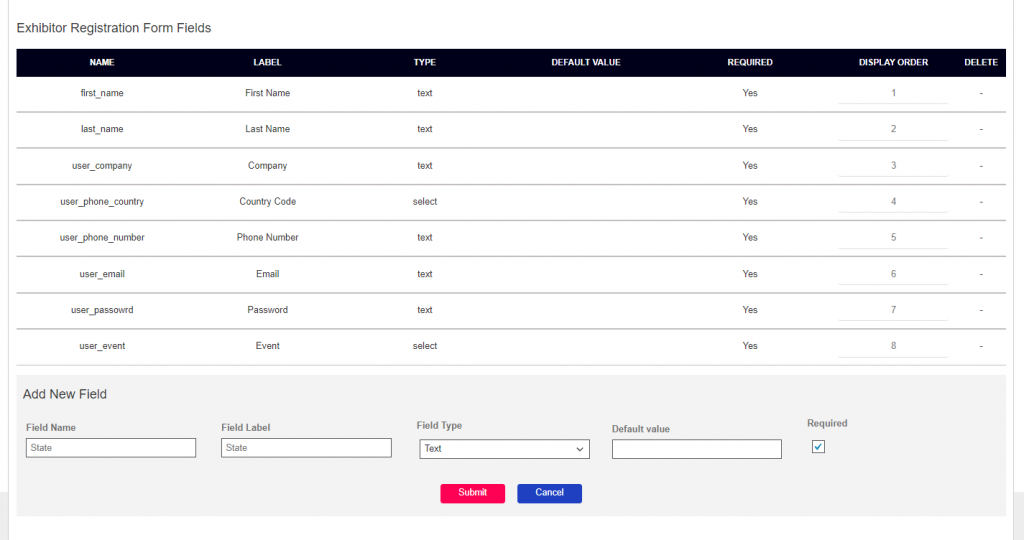
You can select the Field type as Multi select drop-down and you enter the drop-down values in default values menu and submit.
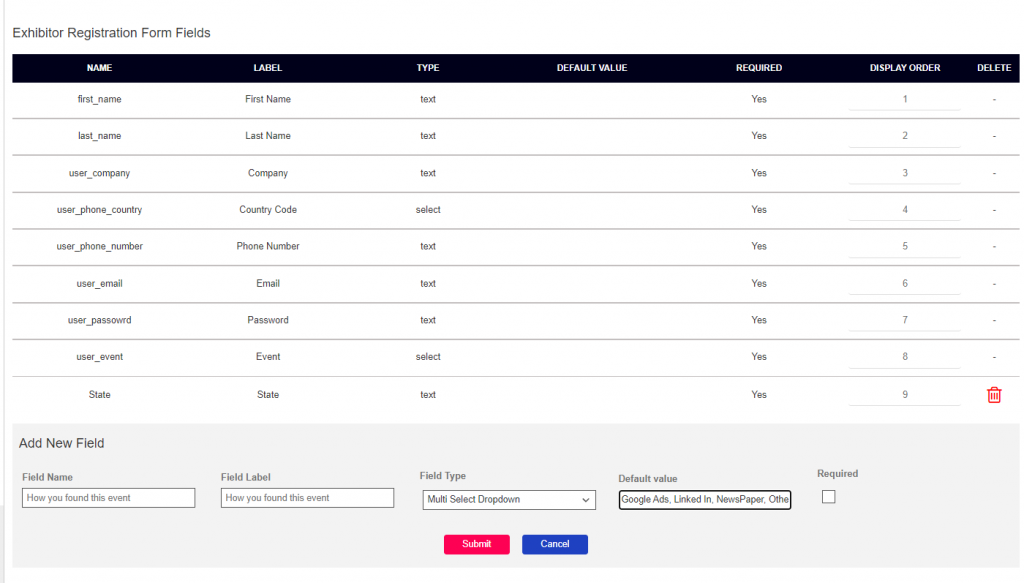
You can select the Field type as File and make you customer to upload the file or documents.
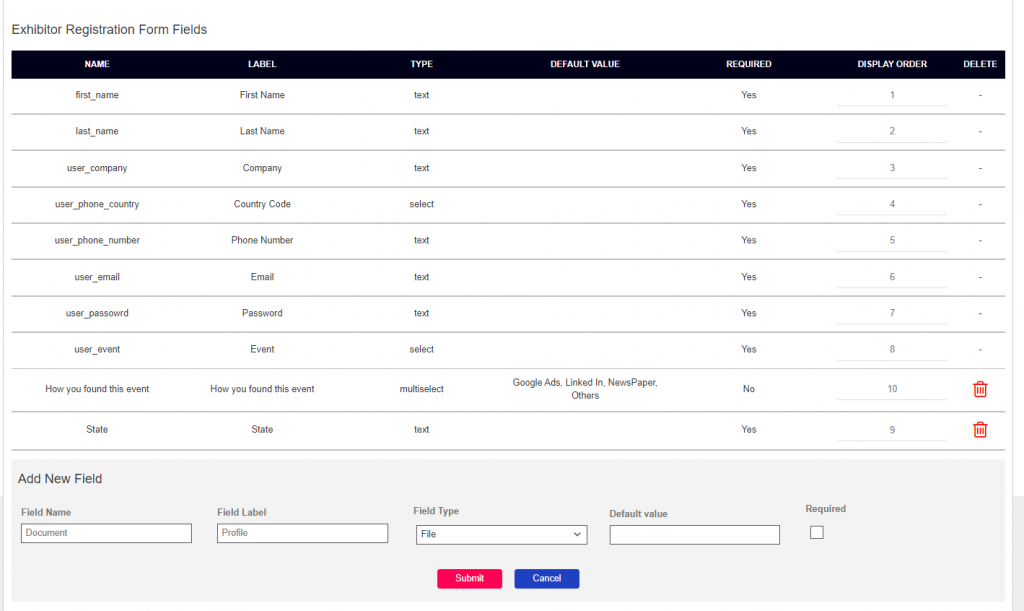
After create the fields, you can able to rearrange the Display Order Form for form fields.
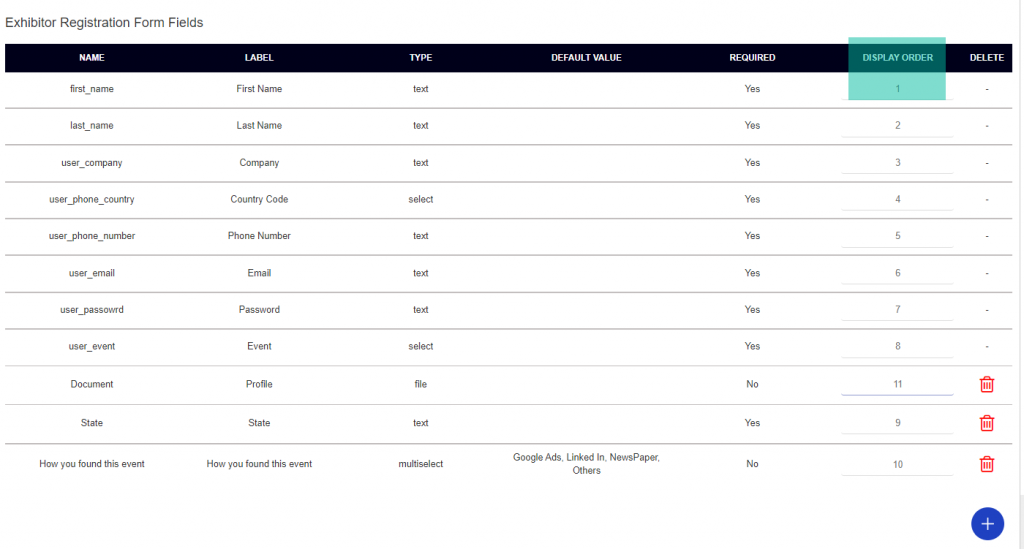
Now go to your event landing page, open your Exhibitor Registration form and you see the extra fields added are displayed in exhibitor registration form.