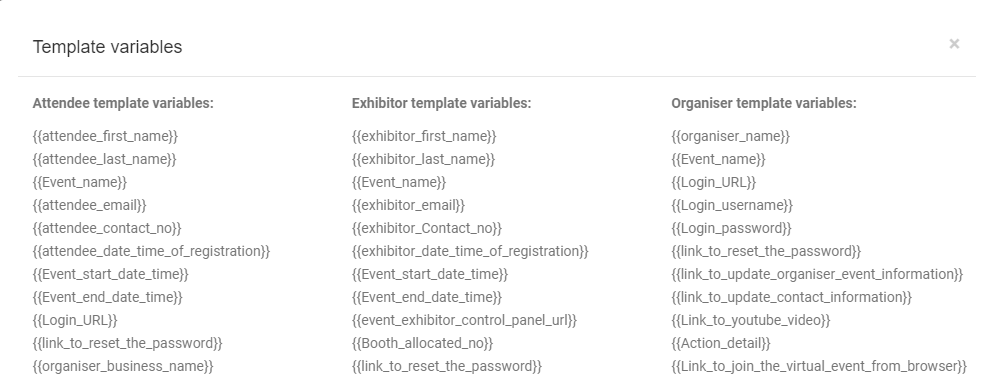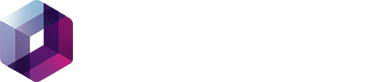STEP 1: Go to Organiser Control Panel – Choose the menu Settings in the left side – Email Templates
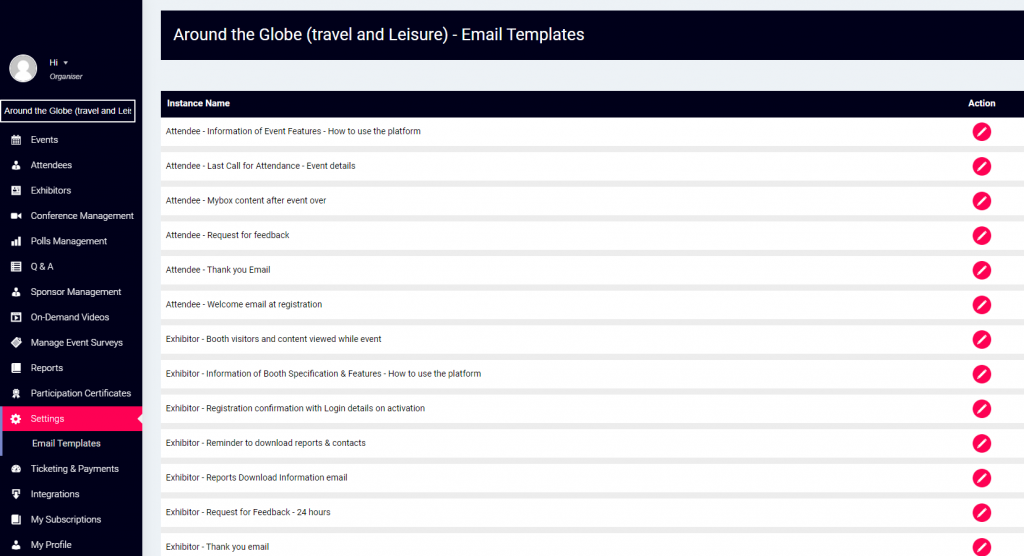
STEP 2: From the List of all Email instances choose your instances which you are going to edit and click Action
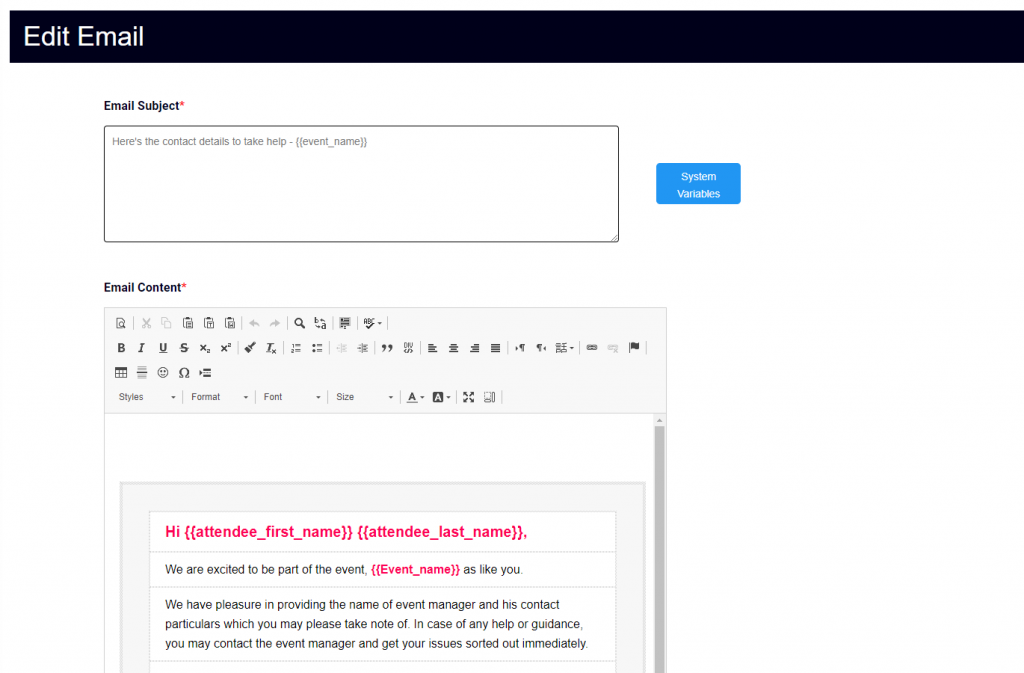
STEP 3: You see the default email template structure in email content and email subject text will be displayed.
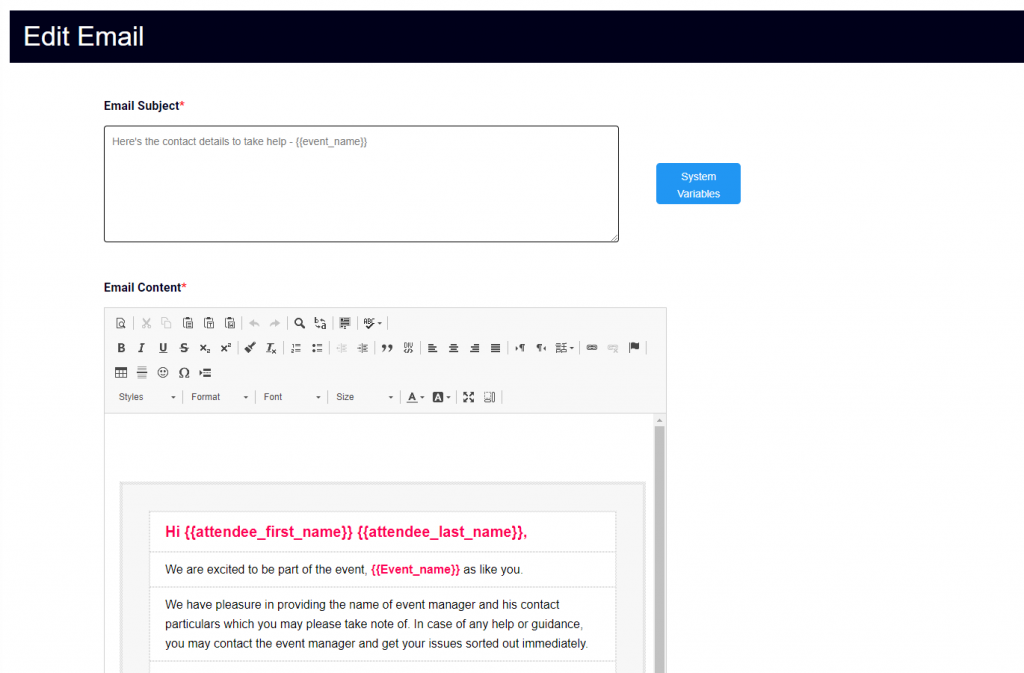
STEP 4: Now you start edit the email subjects and email content and click Update.
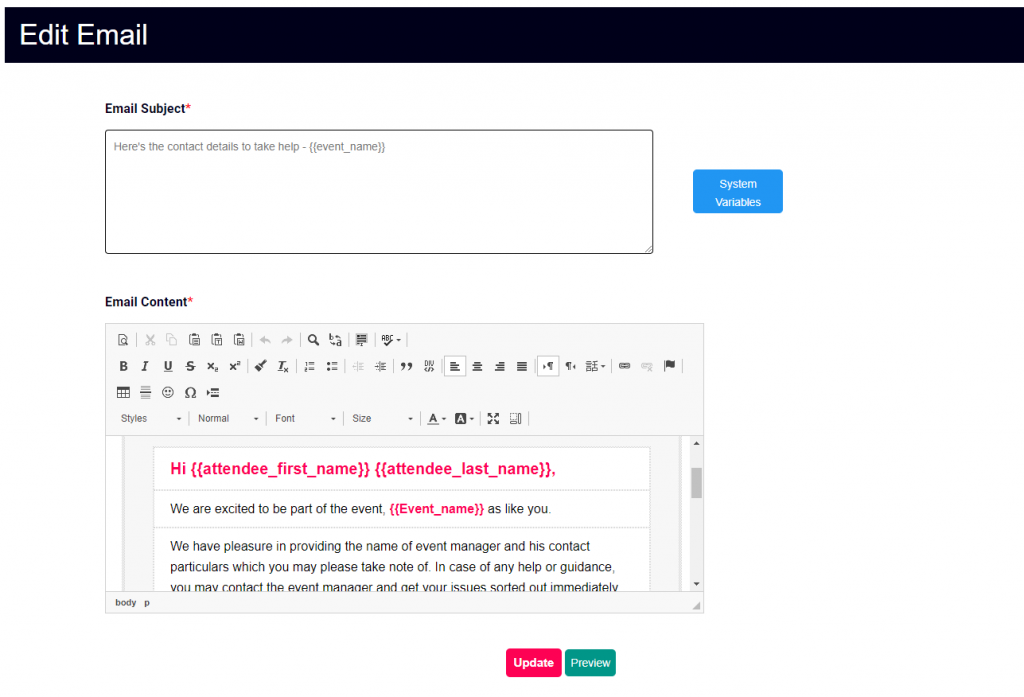
STEP 5: If want to preview your edited email template click preview to view the email template form.
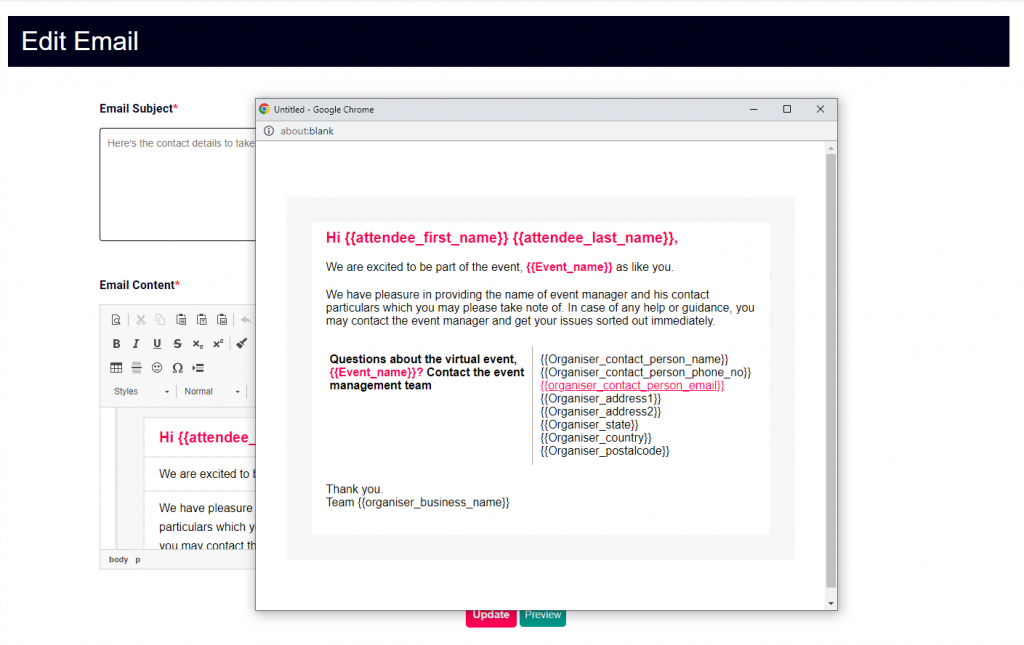
STEP 6: If you want to change the variables used – click system Variables and pick your template based variables and use it.