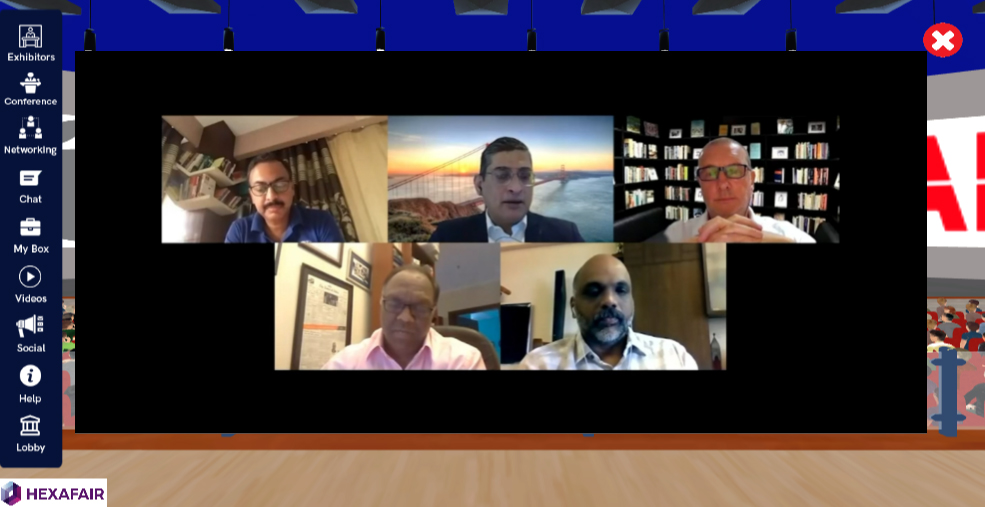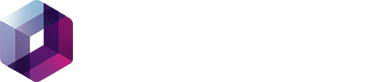STEP 1: Open the StreamYard Account, Add a destination with YouTube Channel.
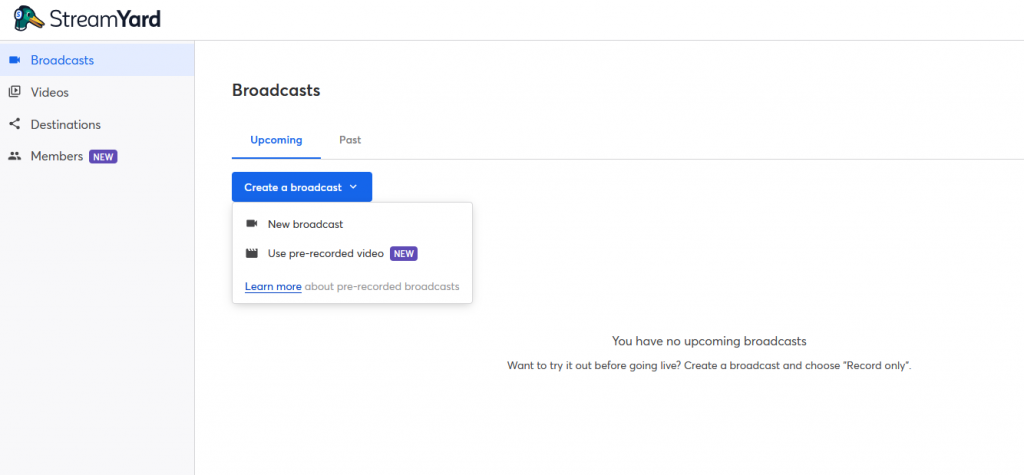
STEP 2: Create a New Broadcast and setup the destination with YouTube.
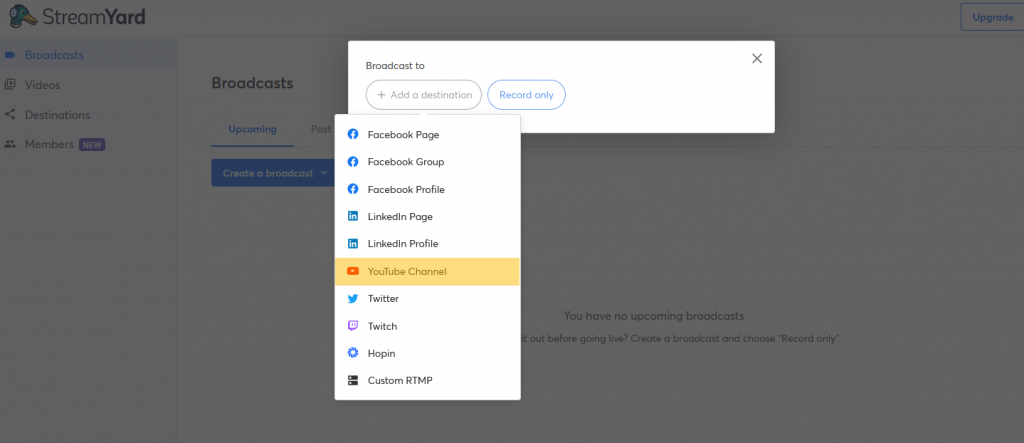
STEP 3: Now YouTube Account setup is completely merged with StreamYard Studio.
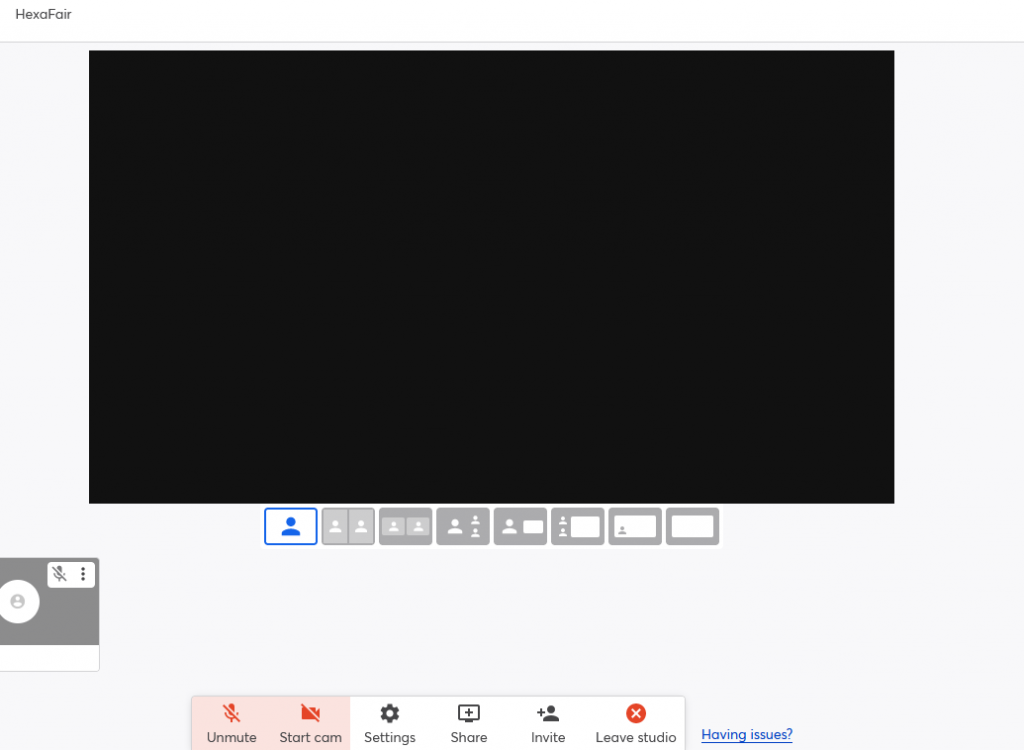
STEP 4: Using Invite option, ask your speaker to join the link.
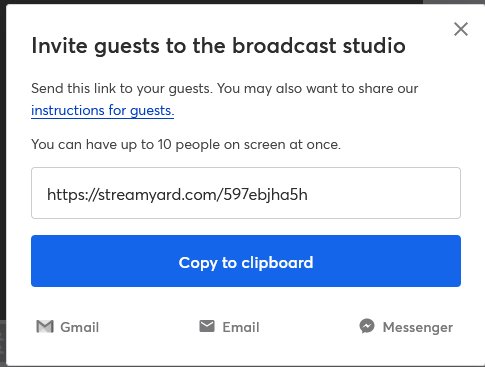
STEP 5: Click Go Live in StreamYard.
STEP 6: Now Go to YouTube channel, you can see your speakers and his presentation is played in your YouTube Channel.
STEP 7: Copy the YouTube Share link id.
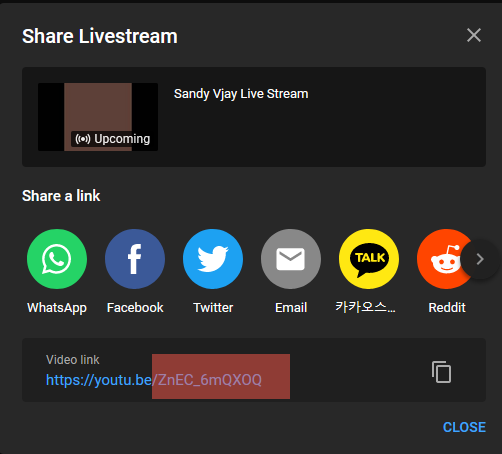
STEP 8: Open Organiser Admin Panel – Event Menu – Click EDIT EVENT – Conference – Here choose the Streaming Provider as YouTube Livestreaming and Update.
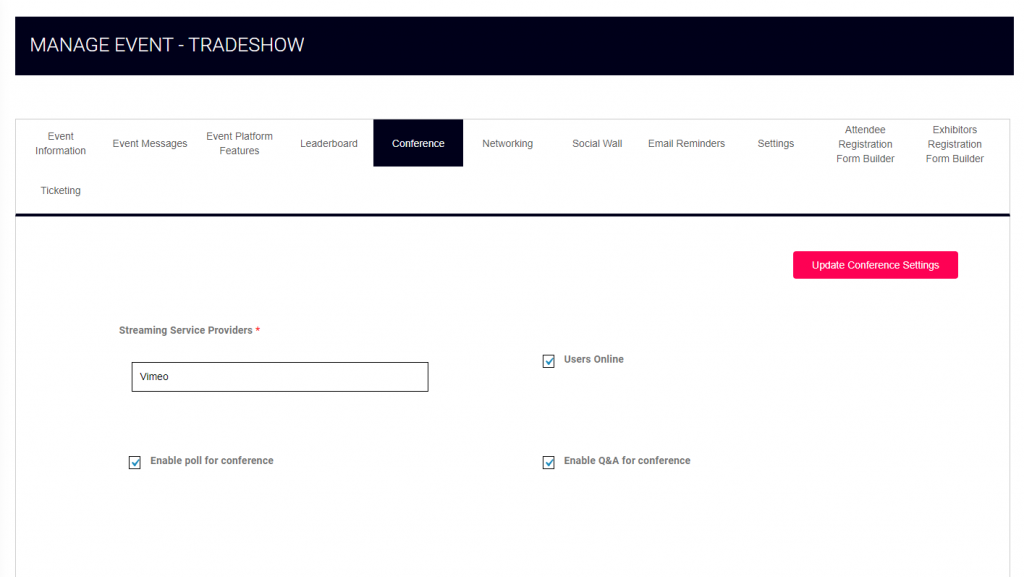
STEP 9: Go to Conference Management – Sessions – Add New Session. Fill all the details which are required for Live Sessions
STEP 10: Enter the YouTube sharable Link Id (NOTE: Copy value from STEP 7), paste it here in Livestreaming Video ID textbox and Submit.
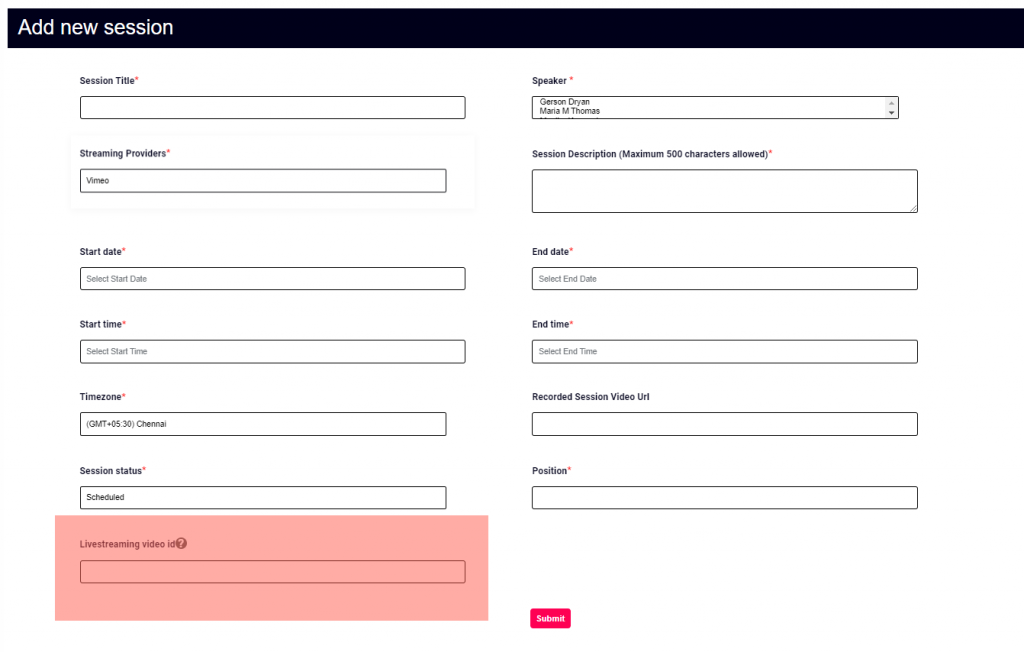
STEP 11: Now YouTube with HexaFair Integration is Completed. Now Start the Live Streaming in StreamYard and Watch the Live streaming sessions inside the HexaFair Platform.